Belajar Membuat Aplikasi Android Studi Kasus Proyek Akademi : Persiapan Asset
Belajar Membuat Aplikasi Android Studi Kasus Proyek Akademi : Persiapan Asset - Hallo sahabat Ochimz Library, Pada Artikel yang anda baca kali ini dengan judul Belajar Membuat Aplikasi Android Studi Kasus Proyek Akademi : Persiapan Asset, kami telah mempersiapkan artikel ini dengan baik untuk anda baca dan ambil informasi didalamnya. mudah-mudahan isi postingan
Artikel DUNIA TEKNOLOGI, yang kami tulis ini dapat anda pahami. baiklah, selamat membaca.
Judul : Belajar Membuat Aplikasi Android Studi Kasus Proyek Akademi : Persiapan Asset
link : Belajar Membuat Aplikasi Android Studi Kasus Proyek Akademi : Persiapan Asset
Bagaimana? Dengan ini Anda sudah menyiapkan asset-asset yang digunakan untuk proyek Academy. Sudah siap untuk ke tahap selanjutnya? Modul selanjutnya akan lebih seru lagi, tetap semangat!
Anda sekarang membaca artikel Belajar Membuat Aplikasi Android Studi Kasus Proyek Akademi : Persiapan Asset dengan alamat link https://www.theochimz.eu.org/2022/07/belajar-membuat-aplikasi-android-studi.html
Judul : Belajar Membuat Aplikasi Android Studi Kasus Proyek Akademi : Persiapan Asset
link : Belajar Membuat Aplikasi Android Studi Kasus Proyek Akademi : Persiapan Asset
Belajar Membuat Aplikasi Android Studi Kasus Proyek Akademi : Persiapan Asset
Codelab Persiapan Asset
Pada modul ini, Anda akan menyiapkan asset-asset yang digunakan di proyek Academy seperti gambar, warna, menu dan teks.- Kita akan menyiapkan asset-asset yang akan digunakan selama proses pembuatan proyek Academy. Bukalah res/values/colors.xml, ubah dan tambahkan warna-warna berikut:
<?xml version="1.0" encoding="utf-8"?>
<resources>
<color name="colorPrimary">#3B526B</color>
<color name="colorPrimaryDark">#FF2F3F51</color>
<color name="colorAccent">#FF5584</color>
<color name="colorImage">#13C5C6</color>
<color name="colorText">#3E3E3E</color>
<color name="colorTextSecondary">#6D767E</color>
<color name="colorTextTertiary">#EFEFEF</color>
<color name="colorAccentSecondary">#FF8FAF</color>
</resources> - Bukalah res/values/strings.xml, ubah dan tambahkan beberapa string berikut:
<resources>
<string name="app_name">Proyek Academies</string>
<string name="title">Title</string>
<string name="description">Description</string>
<string name="dateline">Dateline</string>
<string name="description_module">Deskripsi Modul</string>
<string name="example">Example</string>
<string name="start_learn">Mulai Belajar</string>
<string name="list_module">Daftar Modul</string>
<string name="home">Home</string>
<string name="bookmark">Bookmark</string>
<string name="menu_bookmark">bookmark</string>
<string name="next">Next</string>
<string name="previous">Previous</string>
<string name="last_seen">Terakhir dilihat</string>
<string name="message_undo">Batalkan menghapus item sebelumnya?</string>
<string name="message_ok">OK</string>
<string name="deadline_date">Deadline %s</string>
<string name="share_text">Segera daftar kelas %s di dicoding.com</string>
</resources> - Kemudian tambahkan beberapa gambar berikut:
- Gambar Bookmarked
Klik kanan di drawable → new → Vector Asset. Klik Clip Art, pilihlah gambar bookmark, ubah warnanya menjadi putih atau masukkan #FFFFFF dan beri nama ic_bookmarked_white. - Gambar Bookmark
Klik kanan di drawable → new → Vector Asset. Klik Clip Art, pilihlah gambar bookmark border, ubah warnanya menjadi putih atau masukkan #FFFFFF dan beri nama ic_bookmark_white. - Gambar Bookmark Selector
Klik kanan di drawable → new → Drawable resource file dan beri nama ic_bookmark_selector. Bukalah berkas tersebut dan ubah kodenya jadi seperti ini:<?xml version="1.0" encoding="utf-8"?>
<selector xmlns:android="http://schemas.android.com/apk/res/android" android:exitFadeDuration="@android:integer/config_mediumAnimTime">
<item android:drawable="@drawable/ic_bookmarked_white" android:state_selected="true" />
<item android:drawable="@drawable/ic_bookmark_white" />
</selector> - Gambar Circle
Klik kanan di drawable → new → Vector Asset. Klik Clip Art, pilihlah gambar brightness1, ubah warnanya menjadi hitam atau masukkan #000000 dan beri nama ic_circle_black. - Gambar RefreshKlik kanan di drawable → new → Vector Asset. Klik Clip Art, pilihlah gambar refresh dan beri nama ic_refresh_black.
- Gambar Broken Image
Klik kanan di drawable → new → Vector Asset. Klik Clip Art, pilihlah gambar broke image dan beri nama ic_broken_image_black. - Gambar LoadingKlik kanan di drawable → new → Drawable resource file dan beri nama ic_loading. Bukalah berkas tersebut dan ubah kodenya jadi seperti ini:
<?xml version="1.0" encoding="utf-8"?>
<layer-list xmlns:android="http://schemas.android.com/apk/res/android">
<item
android:bottom="-1dp"
android:drawable="@color/colorTextTertiary"
android:left="1dp"
android:right="1dp"
android:top="1dp" />
<item
android:bottom="10dp"
android:drawable="@drawable/ic_broken_image_black"
android:left="10dp"
android:right="10dp"
android:top="10dp" />
</layer-list> - Gambar LoadingKlik kanan di drawable → new → Drawable resource file dan beri nama ic_error. Bukalah berkas tersebut dan ubah kodenya jadi seperti ini:
<?xml version="1.0" encoding="utf-8"?>
<layer-list xmlns:android="http://schemas.android.com/apk/res/android">
<item
android:bottom="0dp"
android:drawable="@color/colorTextTertiary"
android:left="0dp"
android:right="0dp"
android:top="0dp" />
<item
android:bottom="10dp"
android:drawable="@drawable/ic_broken_image_black"
android:left="10dp"
android:right="10dp"
android:top="10dp" />
</layer-list> - Gambar Share
Klik kanan di drawable → new → Vector Asset. Klik Clip Art, pilihlah gambar share dan beri nama ic_share_blue.
Kemudian bukalah berkas tersebut dan ubah warnanya menjadi biru. Dari:android:tint="#FFFFFF"menjadi:android:tint="@color/colorPrimary" - Background ButtonKlik kanan di drawable → new → Drawable resource file dan beri nama bg_button. Bukalah berkas tersebut dan ubah kodenya jadi seperti ini:
<selector xmlns:android="http://schemas.android.com/apk/res/android">
<item android:state_pressed="true">
<shape>
<solid android:color="@color/colorAccent" />
<corners android:radius="6dp" />
<padding android:left="4dp" android:right="4dp" />
</shape>
</item>
<item>
<shape>
<solid android:color="@color/colorAccent" />
<corners android:radius="8dp" />
<padding android:left="4dp" android:right="4dp" />
</shape>
</item>
</selector> - Background Button Disable
Klik kanan di drawable → new → Drawable resource file dan beri nama bg_button_disable. Bukalah file tersebut dan ubah kodenya jadi seperti ini:<selector xmlns:android="http://schemas.android.com/apk/res/android">Setelah membuat asset gambar tersebut, maka seperti ini file drawable yang ada di proyek Academy:
<item android:state_pressed="true">
<shape>
<solid android:color="@color/colorAccentSecondary" />
<corners android:radius="6dp" />
<padding android:left="4dp" android:right="4dp" />
</shape>
</item>
<item>
<shape>
<solid android:color="@color/colorAccentSecondary" />
<corners android:radius="8dp" />
<padding android:left="4dp" android:right="4dp" />
</shape>
</item>
</selector>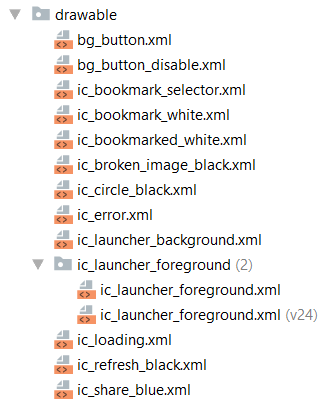
- Gambar Bookmarked
Bagaimana? Dengan ini Anda sudah menyiapkan asset-asset yang digunakan untuk proyek Academy. Sudah siap untuk ke tahap selanjutnya? Modul selanjutnya akan lebih seru lagi, tetap semangat!
Demikianlah Artikel Belajar Membuat Aplikasi Android Studi Kasus Proyek Akademi : Persiapan Asset
Sekianlah artikel Belajar Membuat Aplikasi Android Studi Kasus Proyek Akademi : Persiapan Asset kali ini, mudah-mudahan bisa memberi manfaat untuk anda semua. baiklah, sampai jumpa di postingan artikel lainnya.
Anda sekarang membaca artikel Belajar Membuat Aplikasi Android Studi Kasus Proyek Akademi : Persiapan Asset dengan alamat link https://www.theochimz.eu.org/2022/07/belajar-membuat-aplikasi-android-studi.html
